در این مقاله قصد داریم که به شما نصب ابزار مناسب برای شروع کار با زبان برنامهنویسی سی شارپ را آموزش دهیم.
در واقع زبان برنامهنویسی ابزاری است که میتوانیم با استفاده از آن با کامپیوتر صحبت کنیم زیرا کامپیوترها زبان عامیانه ما را متوجه نمیشوند و ما باید با کمک زبانهای برنامهنویسی با آنها صحبت کنیم البته توجه داشته باشید که کامپیوترها نیز زبان برنامهنویسی را بهصورت مستقیم متوجه نمیشوند بلکه کدهایی که با استفاده از زبانهای برنامهنویسی که توسط ابزارهایی به نام compiler به زبان ماشین یا زبان قابلفهم برای کامپیوتر ترجمه میشوند پس نتیجه میگیریم که کامپیوتر زبان ماشین را متوجه میشود و ما نیز زبان برنامهنویسی را میفهمیم و در این بین ابزارهایی به نام کامپایلر کدهای ما را به زبان قابلفهم برای کامپیوتر تبدیل میکند پس برای شروع کار برنامهنویسی نیاز به نصب یک کامپایلر مناسب داریم.
شما میتوانید برای یادگیری سی شارپ دوره رایگان آموزش سی شارپ را از سایت باگتو دانلود نمایید زیرا در این دوره رایگان و پروژه محور مباحث سی شارپ را از پایه و به زبان ساده آموزش دادهایم.
کامپایلری که برای کار با زبان برنامهنویسی سی شارپ پیشنهاد میشود visual studio است که با استفاده از آن بهراحتی میتوانید با آن برنامهنویسی را شروع کنید و نرمافزارهای تجاری تولید کنید. البته ناگفته نماند که visual studio تنها یک کامپایلر نیست بلکه یک IDE یا Integrated Development Environment نیز هست.
Ideها به ما کمک میکنند که راحتتر بتوانیم برنامهنویسی کنیم به این صورت که امکاناتی را در اختیار ما قرار میدهند مثلاً قابلیت عیبیابی یا debug کردن را به ما میدهند و یا برای کد زدن راحتتر به ما کدهایی را پیشنهاد میکنند که این قابلیتها کمک زیادی به برنامهنویس میکند تا جایی که امروزه هیچ برنامهنویسی نمیتواند بدون ide شروع به کار کند و شما با نصب visual studio هم ide را دارید و هم compiler را.
در ادامه این مقاله نصب این ابزار قدرتمند را به شما آموزش میدهیم تا شما هم بتوانید از این برنامه استفاده کنید و به آن مسلط شوید.
این نرم افزار را می توانید از سایت مایکروسافت و یا سایت های ایرانی دانلود کنید سپس بعد از کلیک بر روی آیکون نصب با پنجره زیر مواجه می شوید.
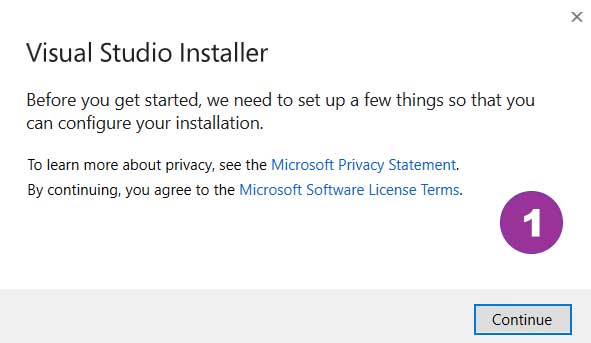
صفحه بالا به این معنی است که از شما این اجازه را میخواهد که یک سری ابزارهای پیش نیاز برنامه را بصورت خودکار نصب کند بر روی دکمه Continue کلیک کنید
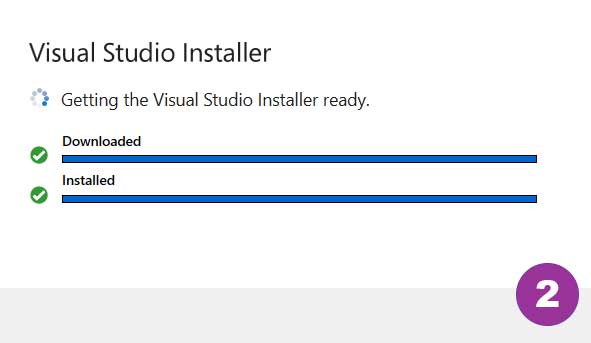
سپس با این صفحه مواجه خواهید شد لطفا منتظر بمانید تا دانلود و نصب ابزار های پیش نیاز با موفقیت به پایان برسد

سپس این صفحه بصورت خودکار برای شما ظاهر میشود که از شما میخواهد که نیاز دارید چه ابزار هایی نصب کنید (در اصل هدف شما از نصب ویژوال استودیو چیست؟ )یعنی میخواهید با چه زبانی برنامه نویسی کنید و تحت چه پلتفرمی .بهتر است که همه ابزار ها را تیک نزنیم چون حجم نرم افزار بالا می رود و فقط ابزار های مورد نیاز را نصب کنیم.
برای کار با زبان برنامه نویسی سی شارپ و تولید اپلیکیشن های تحت وب و ویندوز میتوانید ابزارهای زیر را انتخاب کنید که نصب شوند
▶️ ASP.NET and web development
▶️ NET desktop development.
▶️ Universal Windows Platform development
▶️ Data storage and processing
▶️ Visual Studio extension development
▶️ NET cross-platform development.
بعد از تیک زدن قسمت های بالا بر روی دکمه install کلیک کرده تا فرآیند نصب آغاز شود لطفا منتظر بمانید تا فرایند نصب به پایان برسد.
سپس با صفحه زیر مواجه می شوید
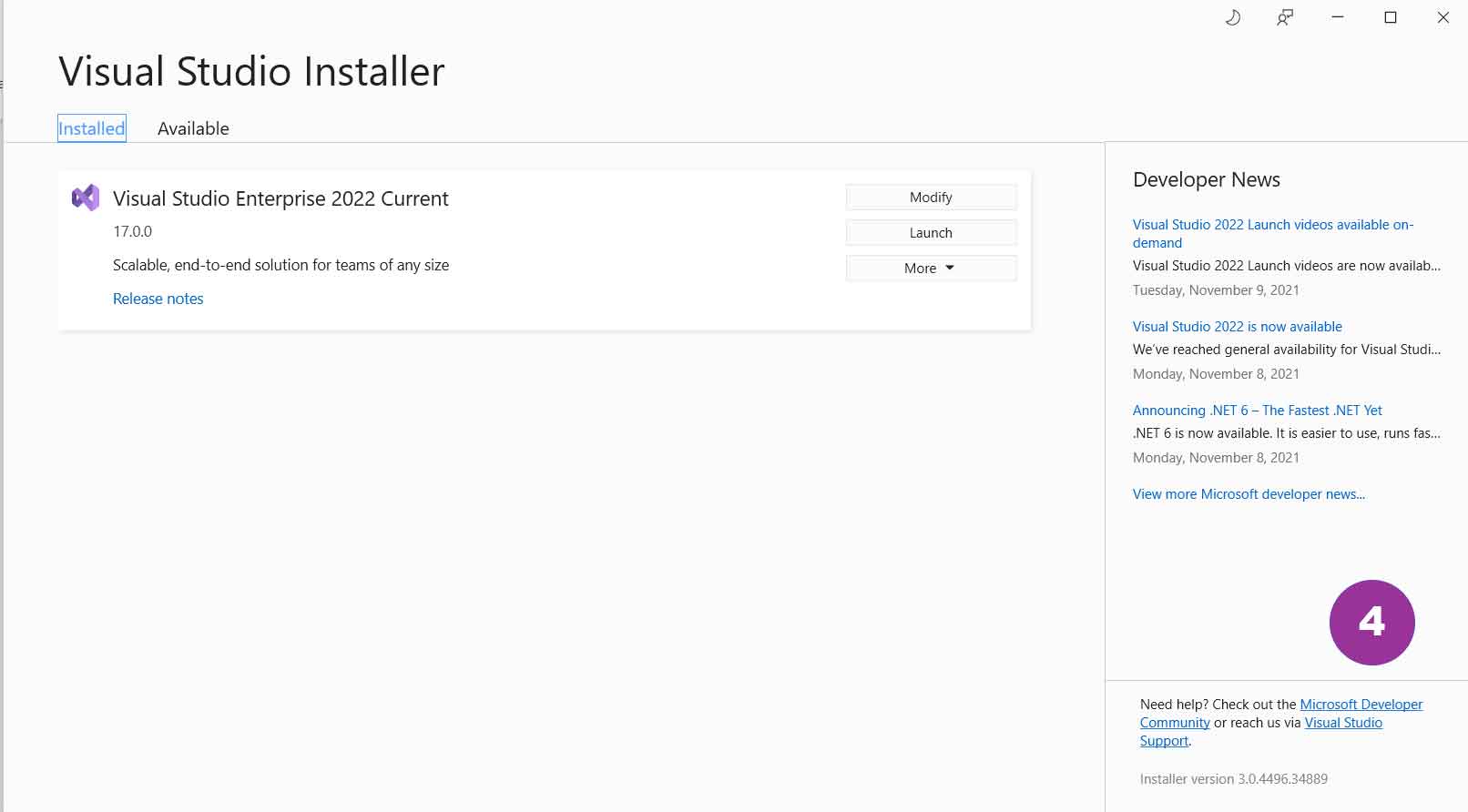
بر روی دکمه Launch کلیک کرده تا نرم افزار باز شود
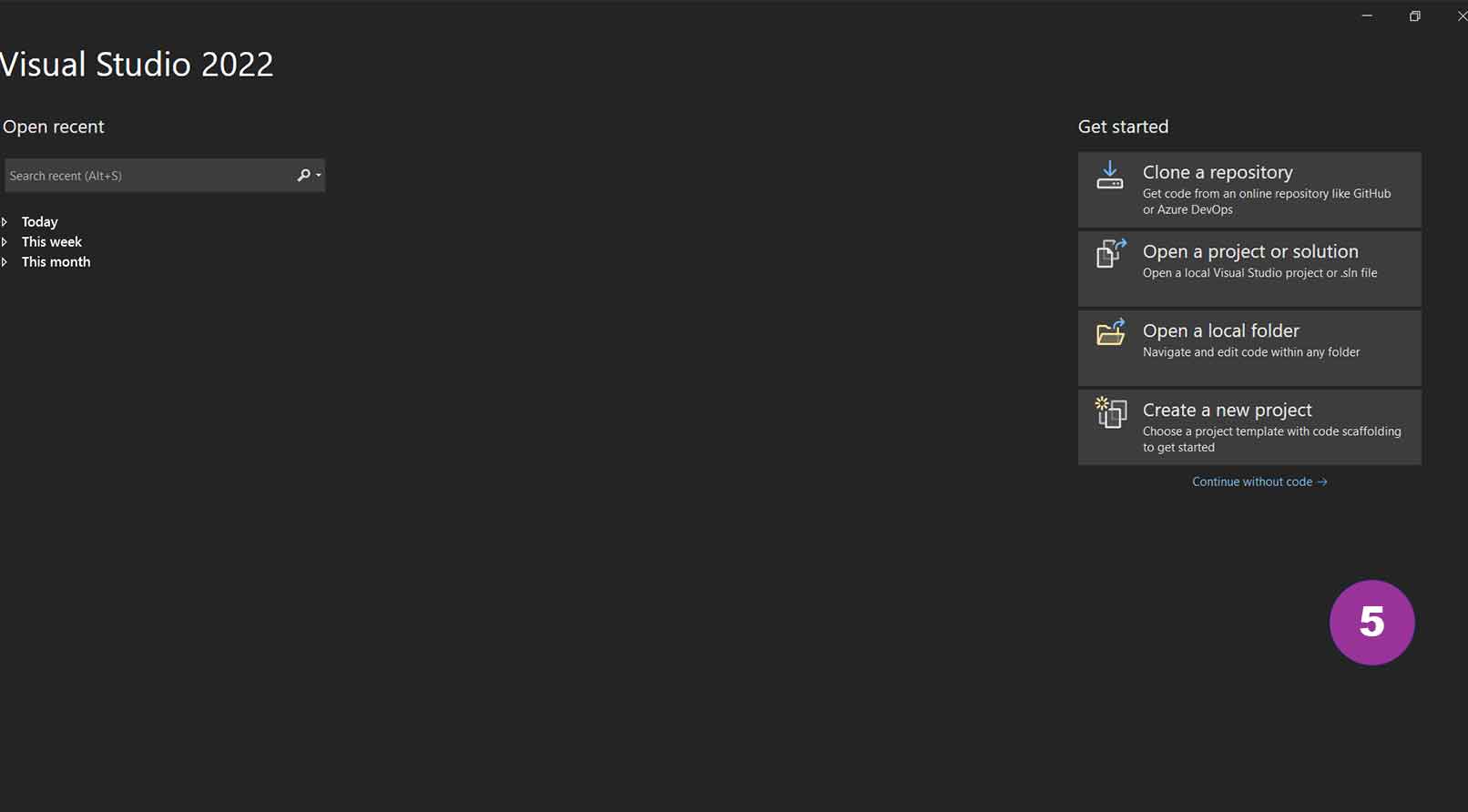
بعد از باز شدن نرم افزار با صفحه بالا مواجه میشوید برای ایجاد پروژه جدید بر روی Create new project کلیک کنید.
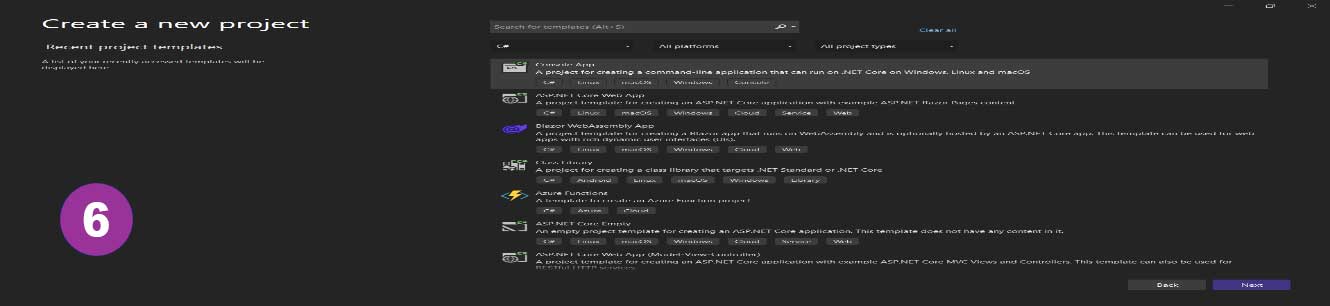
در این قسمت بسته به زبان برنامه نویسی و پلتفرمی که می خواهید بر روی آن برنامه نویسی کنید گزینه ای را انتخاب می کنید برای مثال ما می خواهیم با استفاده از زبان سی شارپ و پلتفرم console application برنامه نویسی کنیم پس گزینه Console APP را انتخاب می کنیم سپس بر روی NEXT کلیک می کنیم.
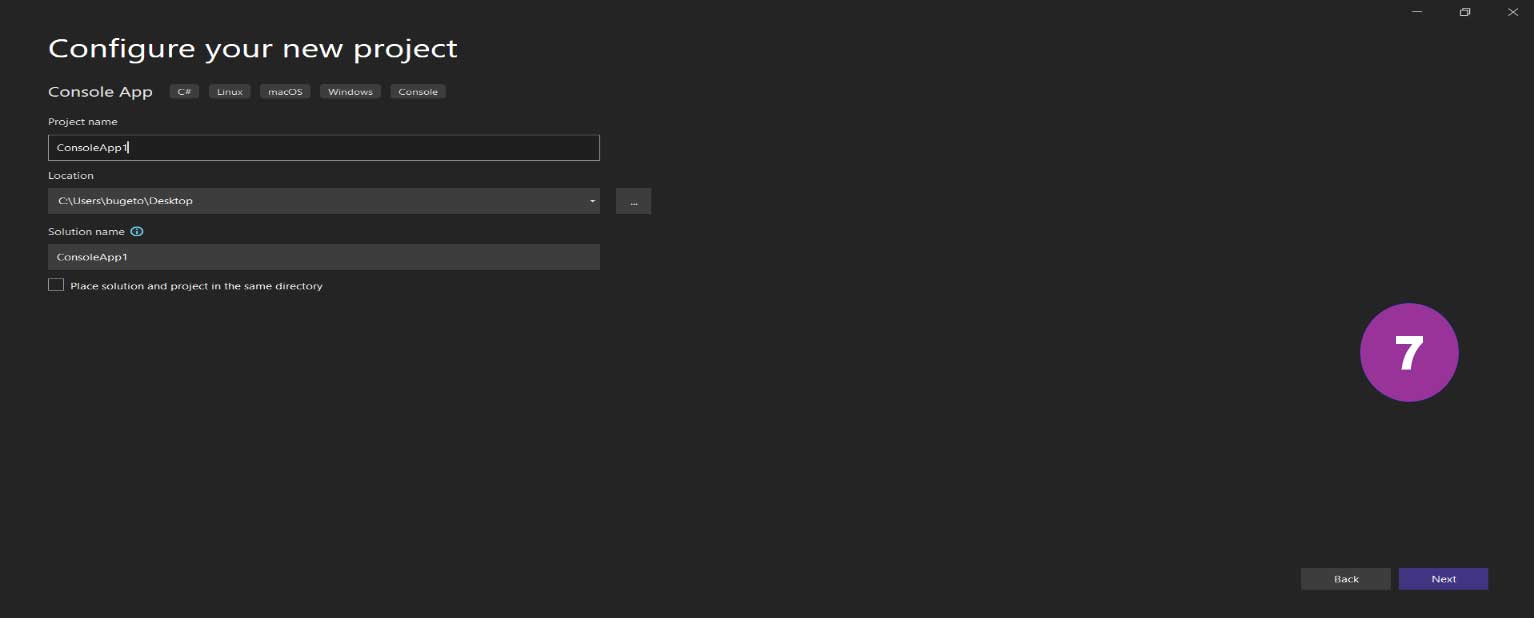
در قسمت project name یک نام دلخواه برای پروژه خود انتخاب می کنیم و سپس در قسمت location مسیر ذخیره سازی فایل های پروژه را انتخاب می کنیم .قسمت solution name بصورت پیش فرض همان مقدار project name را درون خود پر میکند اما در صورت نیاز می توانید آن را تغییر دهید و نام دلخواه قرار دهید.
بعد از انجام این تنظیمات بر روی دکمه next کلیک کنید.
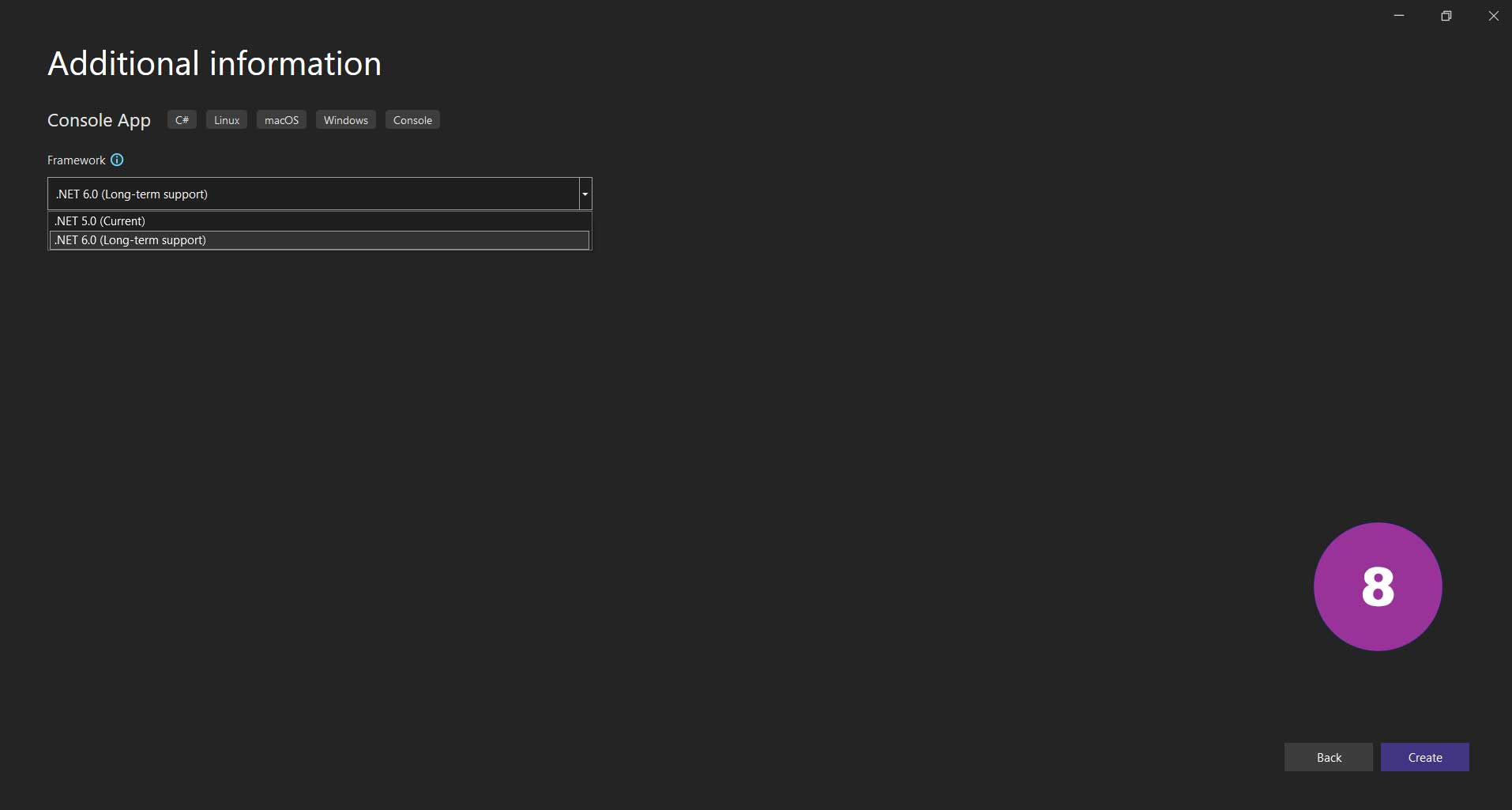
در این صفحه باید نسخه net framework. خود را انتخاب کنید که بصورت دلخواه و بر اساس نیاز میتوانید این کار را انجام دهید و یک نسخه را انتخاب کنید (البته درون برنامه نیز در ادامه میتوان آن را تغییر داد)
سپس بر روی دکمه Create کلیک کرده تا پروژه ساخته شود
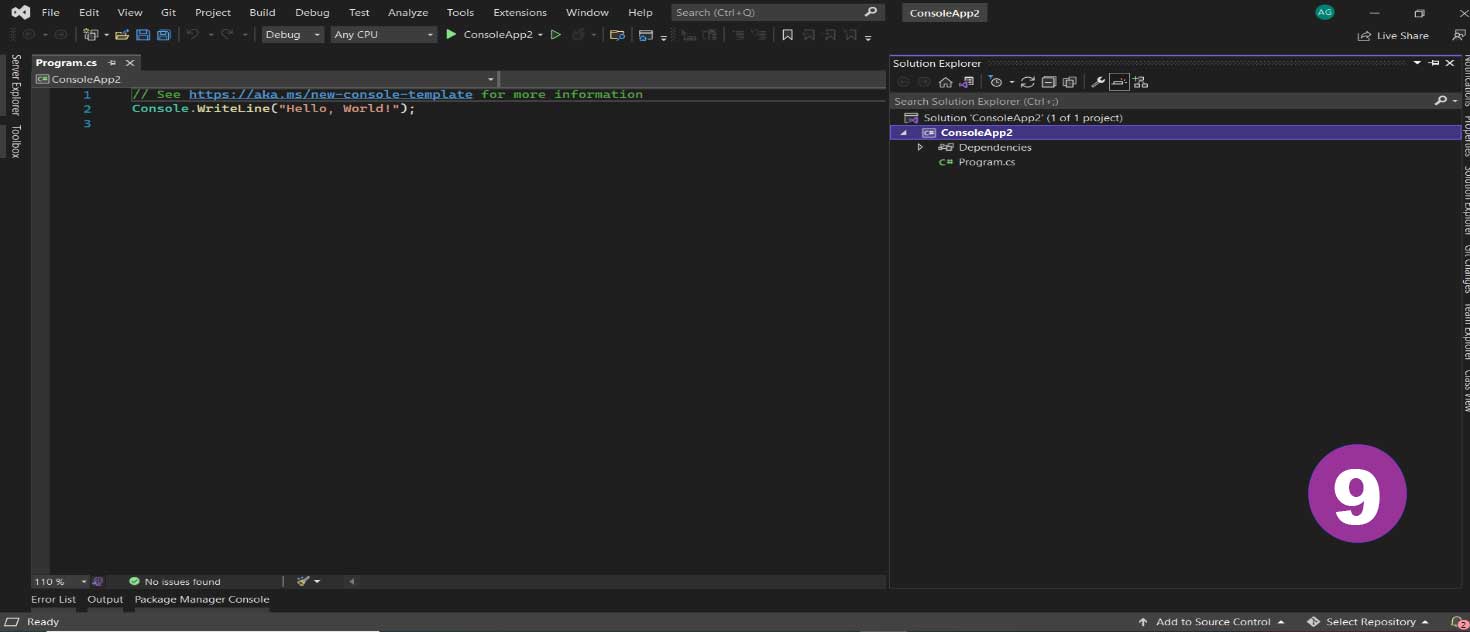
تبریک !!!
پروژه کنسول ما با موفقیت ساخته شد و حالا میتوانید کد های خود را وارد کنید و اجرا کنید و به تمرین برنامه نویسی بپردازید. شما می توانید در مقاله کاربرد سی شارپ: چه برنامه هایی با سی شارپ می توانیم بنویسیم ؟ با برنامه هایی که با این زبان قدرتمند می توانید ایجاد کنید آشنا شوید.
امیدواریم که از این مقاله لذت برده باشید و توانسته باشید با استفاده از این مقاله نرم افزار visual studio رو نصب کرده باشید.
نظر وسوالات خود را در قسمت کامنت ها بنویسید .

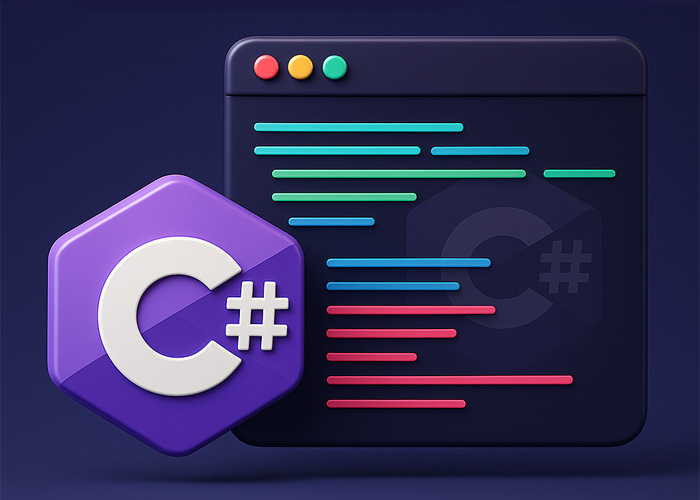

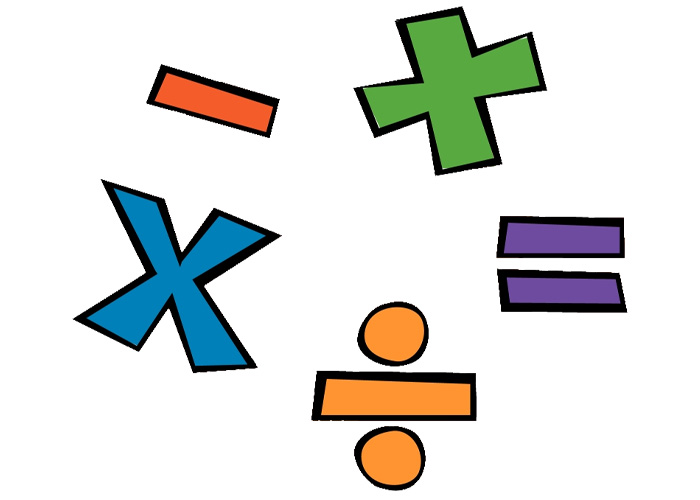
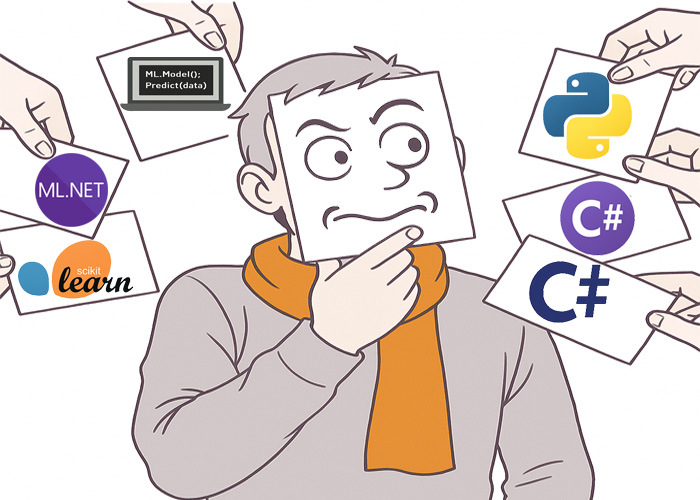
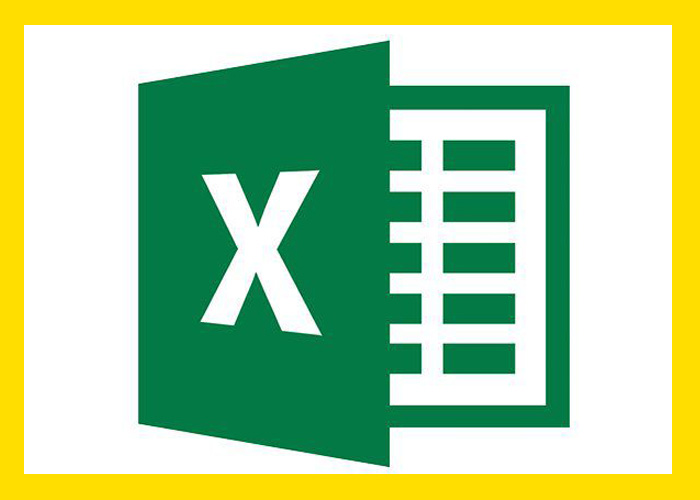

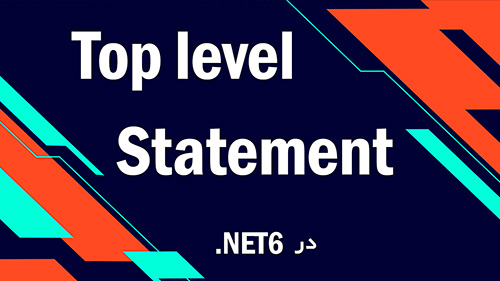





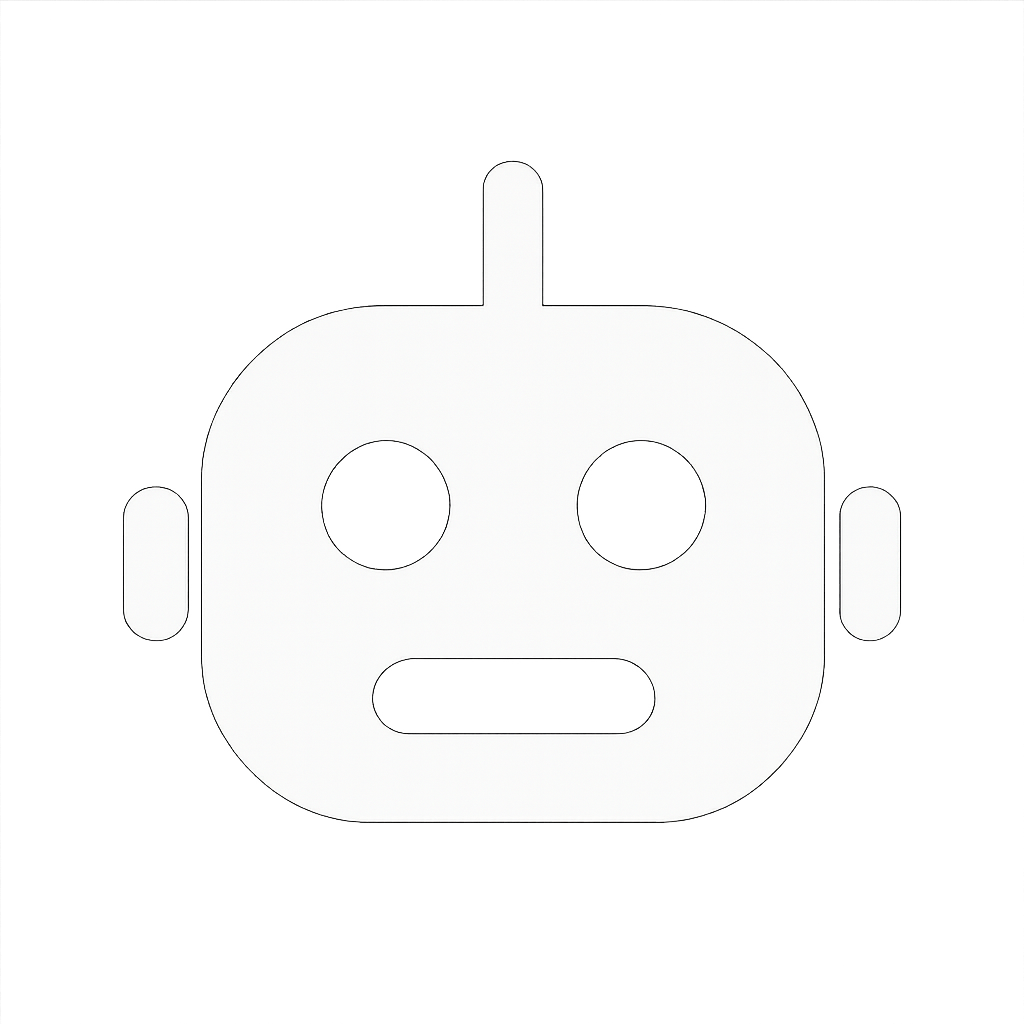
برای افزودن دیدگاه خود، نیاز است ابتدا وارد حساب کاربریتان شوید